Draw a Perfect Circle in Powerpoint
Every once in a while yous will come up across a situation where you need to either create a semi-circle on the slide or add a half filled circumvolve in PowerPoint. The problem is, there doesn't seem to be a direct way to create a half circle in PowerPoint! And so, how practice you create a semi-circumvolve in PowerPoint?
To create a semi-circumvolve or half circle in PowerPoint, you lot can insert a pie shape on your slides and adapt the angle to 180 degrees. You lot tin likewise insert a circle and rectangle on the slide, and apply the "Subtract" or "Fragment" shapes options under the "Merge Shapes" tool to create a semi-circle.
All this might seem a bit difficult at first, especially if yous are not well-versed with some of the advanced tools of PowerPoint.
But, don't worry, I will cover this process in a detailed step-by-stride procedure with visual references so that you can learn and replicate the process on your presentation as well! My goal with this article is to explain information technology in a manner that y'all can understand the procedure even if you are but starting out with PowerPoint.
Then, let'south become started!
A Quick Note Before Nosotros Begin – If you don't accept time or if the process seems daunting, I highly recommend downloading presentation templates from Envato Elements. With Envato Elements, you lot become access to thousands of presentation designs with unlimited downloads so you never run out of options again. Non but is Envato Elements very affordable, but besides the best in the business when it comes to templates!
ane. How to Make a Half Circumvolve in PowerPoint?
Let'due south get direct to the point. How tin can you lot brand a semi-circle in PowerPoint? Well, I volition be sharing two dissimilar methods beneath. Feel free to cull the one which is more convenient for you.
All the same, in my opinion, 2nd method is probably the fastest and the easiest. So, hither we go.
All the steps below will need you to have a basic understanding of how to insert and format shapes in PowerPoint.
Method 1 – Using Subtract Tool in Merge Shapes
Now, this is a bit of an advanced method in that it uses tools that you probably don't apply on a daily ground. Only with the steps mentioned below, yous tin easily get through it.
Step 1 – Insert a Perfect Circle on the Slide
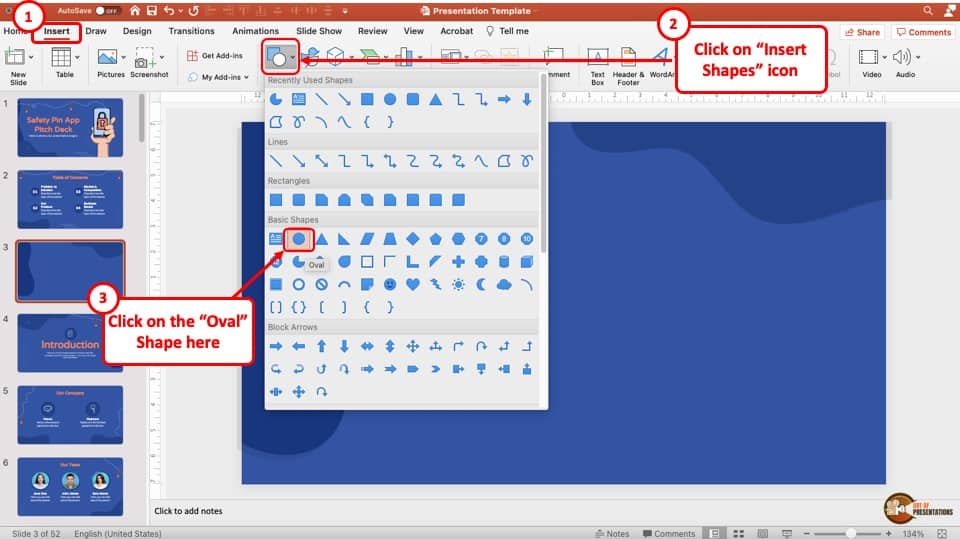
The beginning step is to insert a "Perfect" circumvolve on the slide. To practise that, click on the "Insert" ribbon. Then, click on the "Shapes" push. A dropdown volition appear. Click on the "Oval" shape option (as shown in the prototype to a higher place) as there is no direct pick to insert a circumvolve.
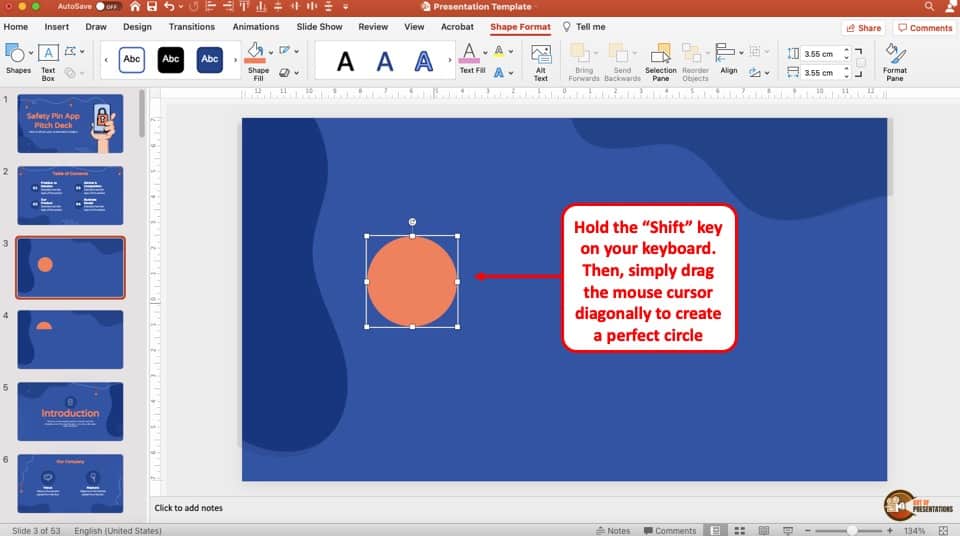
Then, press down the "Shift" key, and elevate the mouse cursor in whatever one direction (preferably diagonally). Yous will end up with a perfect "Circumvolve".
Pace 2 – Insert a Rectangle
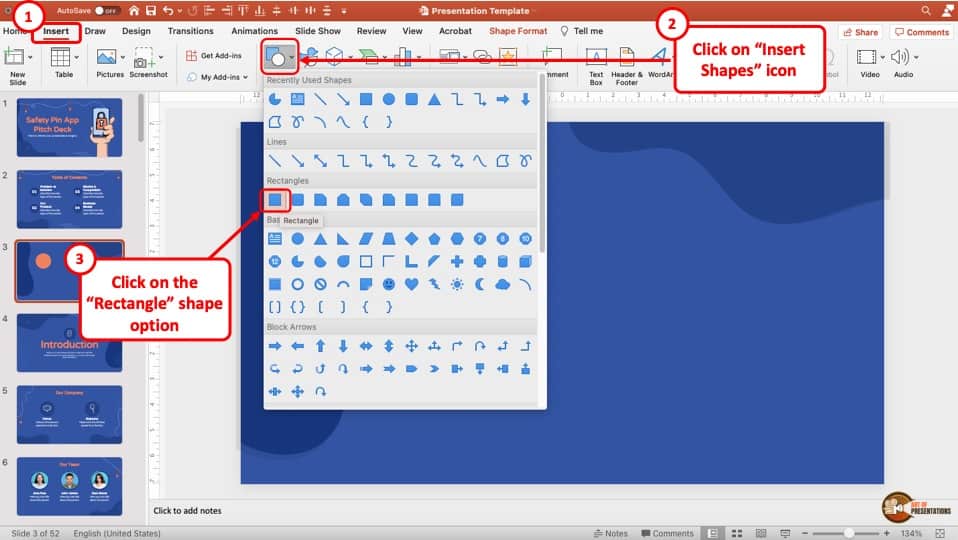
Now using similar steps, insert a rectangle on the slide. Click on the "Insert" tab. Then, click on the "Shapes" icon. From the dropdown, choose the "Rectangle" shape selection (equally shown in the image above).
Then, drag your mouse cursor on the slide to insert a rectangle.
Step 3 – Align the Rectangle Exactly with the Centre of the Circumvolve
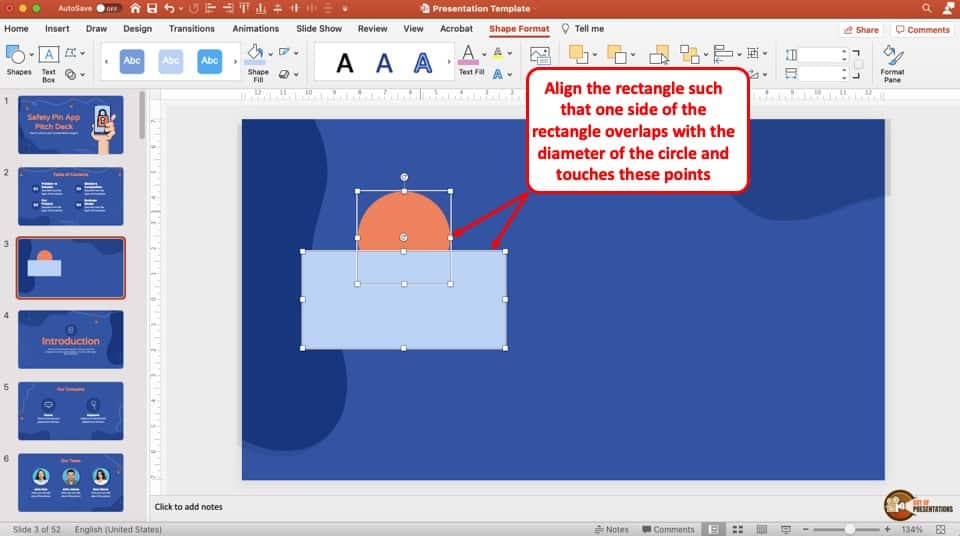
Equally the next footstep, align the rectangle exactly with the center of the circle. For reference, you tin apply the points on the side of the circumvolve when you click on the circle. Make sure that one side of the rectangle covers this diameter of the circle thereby covering half the circle.
Stride four – Select the Circumvolve and Rectangle
First, make sure that the circumvolve is to a higher place the rectangle. To ensure that this is instance, "right-click" on the rectangle. Then, from the menu, click on "Bring to Summit" choice. This volition transport the circumvolve dorsum and bring the rectangle on height!
At present, first click on circle then agree the "Shift" key and click on the "Rectangle". Information technology is important you exercise the steps in the exact same sequence every bit described here!
When y'all do the pace 4 mentioned hither, you may non notice annihilation different and yous may feel like nil happened. But, make certain that y'all practise this!
Footstep 5 – Decrease Rectangle from the Circle using Merge Shapes Tool

When you lot select both the shapes, "Shape Format" ribbon will appear. Click on it. Then, to the left part of your screen, you will come across the option to "Merge Shapes".
Click on the merge shapes selection, and from the dropdown, click on "Decrease".
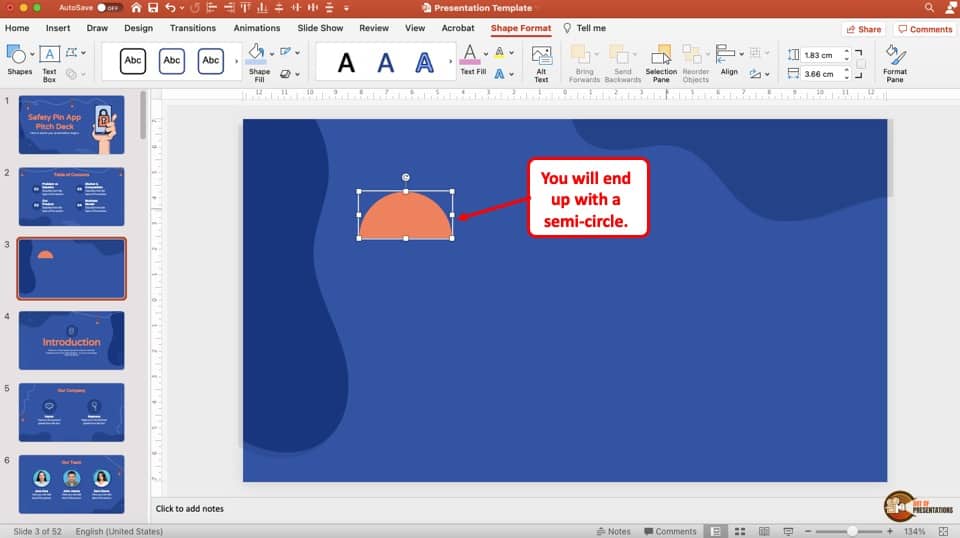
Voila! You now have your half circle or semi-circumvolve!
Method ii – Using the Pie Shape
This next method is a bit different from the previous method. It does involve inserting shapes, but the process of creating a semi-circumvolve is a bit different. Let me bear witness you what I mean.
Step 1 – Insert a Pie Shape

The first stride is to insert a "Pie Shape".
To practice that, click on the "Insert" ribbon. Then, click on the "Shapes" choice. From the dropdown, locate and select the "Pie" option (as indicated in the image higher up).
If you are unsure what the shape is, you can place your mouse cursor over the shape for a couple of seconds and PowerPoint will show the name of the shape.
Step 2 – Use the Shift Key to Insert a Perfect Pie Shape
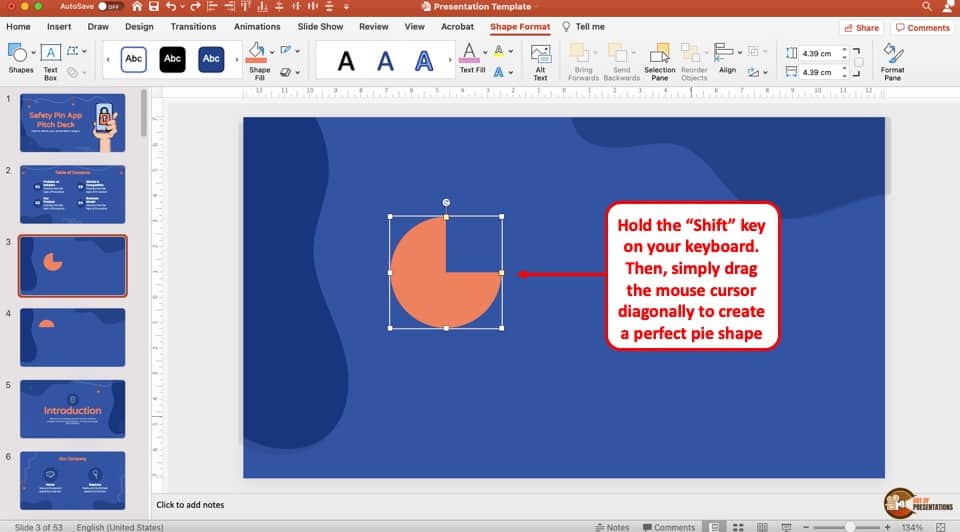
Side by side, as we did in the previous method, use the "Shift" key to create a perfectly symmetrical pie shape.
Hold the shift primal and so drag the mouse cursor in one direction (preferably diagonally). You should end up with a perfect pie shape (as shown in the image to a higher place).
Step 3 – Utilise the Handles to Adjust the Pie Shape
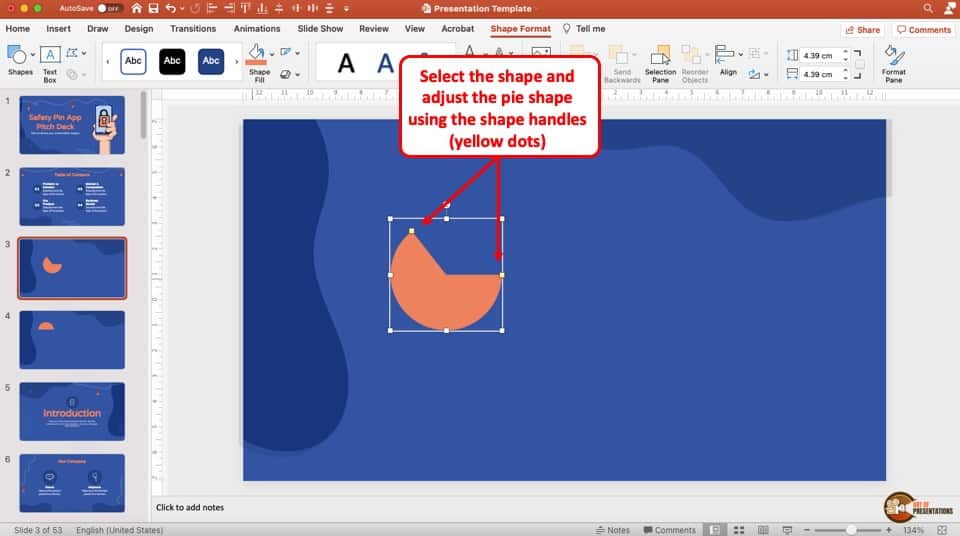
The last thing that yous demand to practise is create a one-half circle by adjusting the shape handles denoted by the yellowish dots.
To practise then, click on the shape beginning. Then, drag any one of the yellow dots on the shape either direction. Finally, adjust the 2 xanthous dots such that they are diagonally opposite to each other.
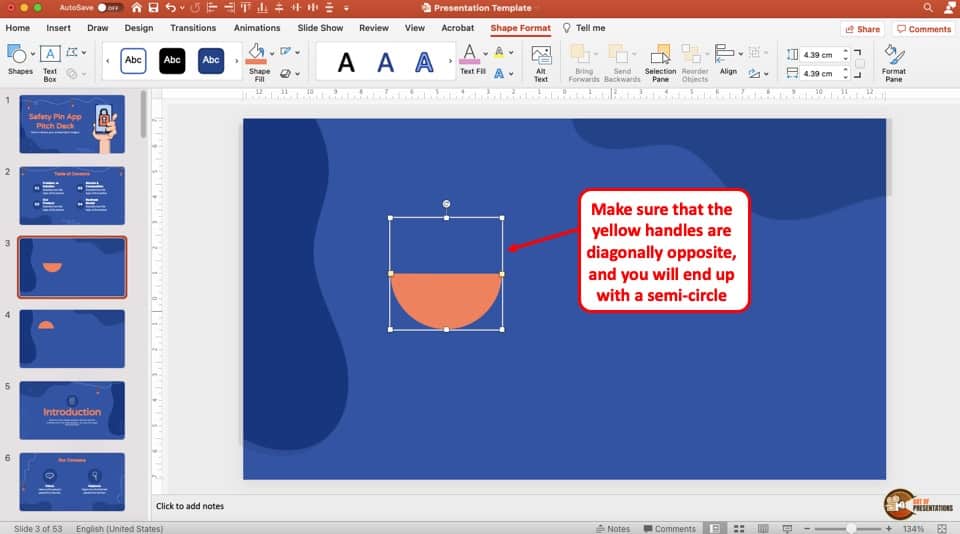
The end issue should wait something similar shown in the image above. If and then, y'all should take a semi-circle shape in front of you!
I prefer this method over the in a higher place. The beauty of this method is that you can even create infographics using this blazon of pie shape. But, that's a topic for some other article!
2. How to Make a Half-Filled Circumvolve in PowerPoint?
At present that you've learned how to make a half circle in PowerPoint, creating a one-half filled circle is actually quite piece of cake.
Here's a footstep by step process on how to create a one-half-filled circle in PowerPoint –
Footstep ane – Insert a Perfect Circle
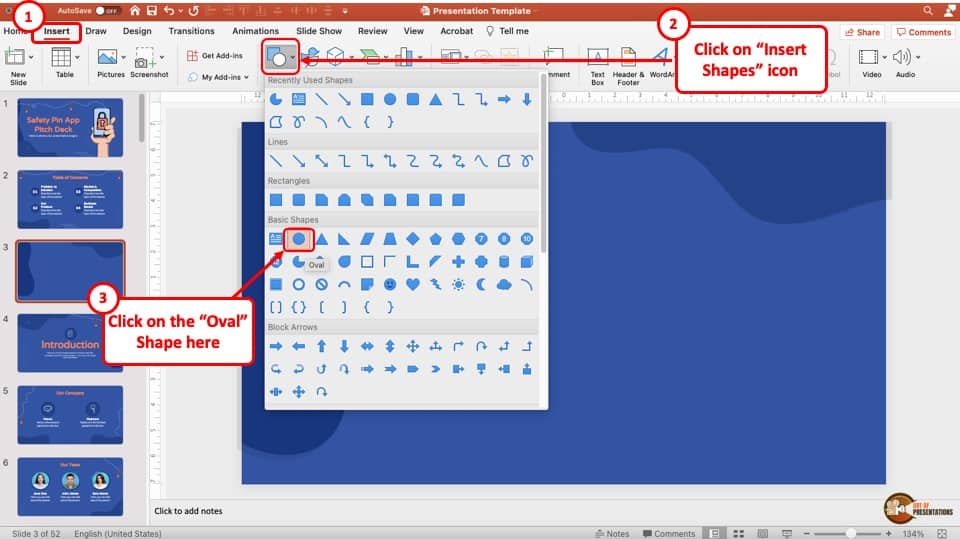
Showtime, insert a perfect circle using the steps described in method 1 above.
Simply, click on the "Insert" tab. Then, click on "Shapes", and from the dropdown choose the "Oval" shape.
Then, hold the "Shift" fundamental and drag the mouse cursor on your slide in whatsoever direction. This will issue in a perfect circle.
Step two – Insert a Pie Shape

Now, let's insert a perfect pie shape in a like manner.
Again, become back to the "Insert" tab and click on the "Shapes" selection. Then, from the dropdown, click on the "Pie" shape.
Equally earlier, agree the "Shift" primal and elevate the mouse cursor in any ane direction. This will insert a perfectly symmetrical "Pie Shape" on your slide.
Then, adjust the "Pie Shape" to arrive a semi-round shape (as per the process mentioned in method 2 above).
Step iii – Friction match the Shape Size of the two Shapes

In the adjacent footstep, nosotros desire to make certain that the size of both the shapes i.eastward. the circumvolve and the pie are equal in size.
To do that, select both the shapes. And so, click on the "Shape Format", and adjust the height and width of the shape to 4 cm each. This will ensure that the pie shape matches perfectly with the circumvolve.
If you want a bigger shape, you can increment or subtract this value but brand sure that height and width should be the same for both shapes.
Stride 4 – Create the "Half-Filled Circle" issue
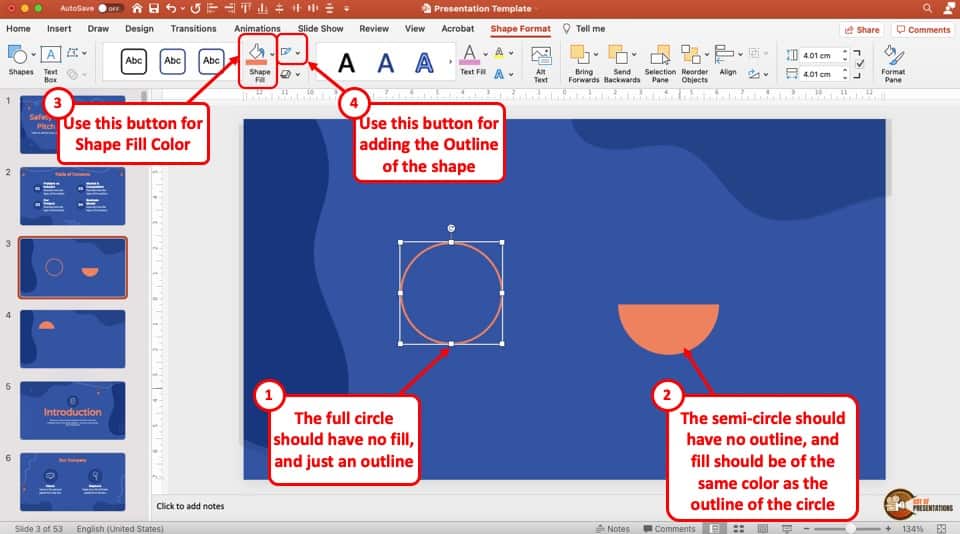
You can at present see that the one-half-filled circle is already taking shape (pun intended!). The next affair that we need to do is smooth the designs a bit and then that the shapes can expect liked a one-half-filled circumvolve.
To practise that, make certain that the circle has "No Fill", and simply has an "Outline". Next, for the "Pie", brand certain that it is "No Outline", and the fill color is the same as the outline color of the circle. (check the image above for your reference.
You lot tin brand all these changes from the "Shape Format" menu by selecting the shape.
Step 5 – Align the Shapes
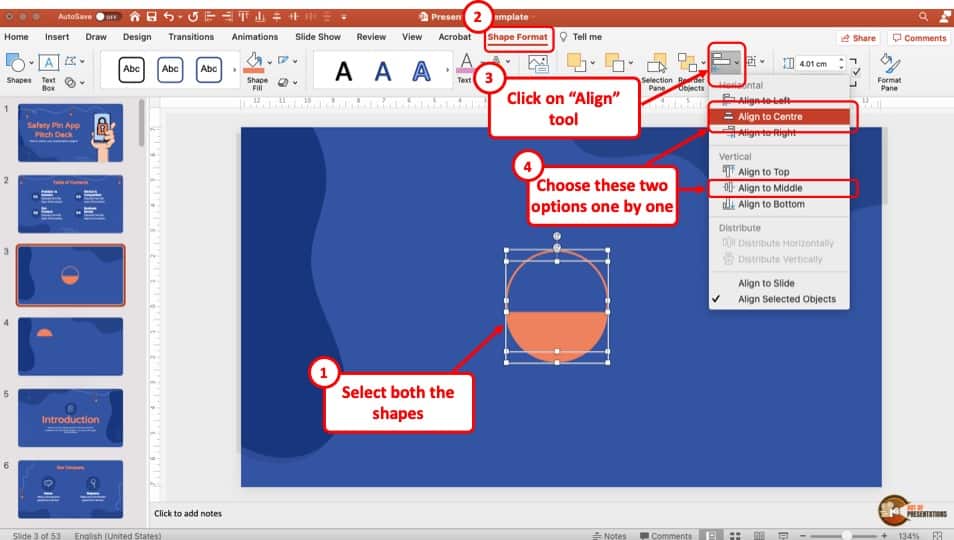
The last matter that nosotros are left to practice is to marshal both the shapes perfectly in order to create a semi-circumvolve.
To practice that, select both the shapes. You can do that by belongings the "Shift" key on the keyboard and and then clicking on each of the ii shapes i by one.
Then, click on the "Shape Format" choice. From the ribbon, click on the "Marshal" tool. Next, from the dropdown that appears, click on the "Align Centre" option. Click on the "Align" tool one time once again, and so choose the "Align Middle" push.
This will ensure that both the shapes are perfectly aligned with each other.
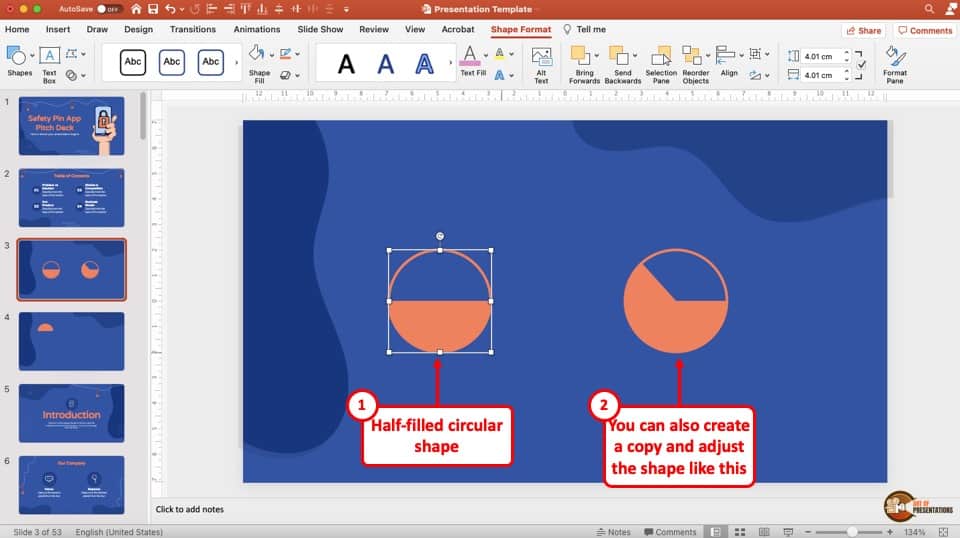
Once you accept created the shape, you can also re-create and paste the shape or create a duplicate shape past using the "Ctrl+D" pick. Finally, you tin can adjust the handles of the semi-circumvolve to brand the shape look similar a partially filled pie chart!
3. Circle PowerPoint Templates
If all this is a bit too much for you, a better pick is to go with a PowerPoint template. Envato provides several different PowerPoint templates to choose from.
Below, I've listed 3 of the peak circle based presentation templates. They are reasonably priced then you lot tin become any i of them. Plus, they provide a ton a dissimilar circle designs and you get all of them instantly!
1. Circles PowerPoint Infographic
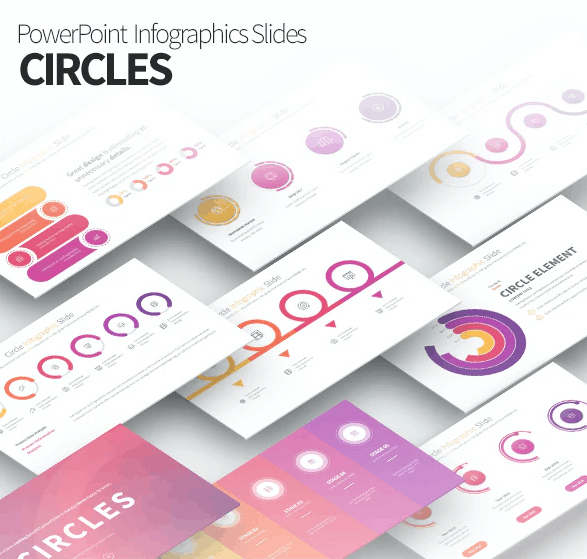
This template provides a ton of different circumvolve layout options. To me, it looks quite modern and clean for almost presentations. The interesting part is the circumvolve designs used tin can actually be applied to more than simply infographics.
This template is available at just $10, which is one of the cheapest price points to find a good template like this!
2. Circle Diagram Infographic Template
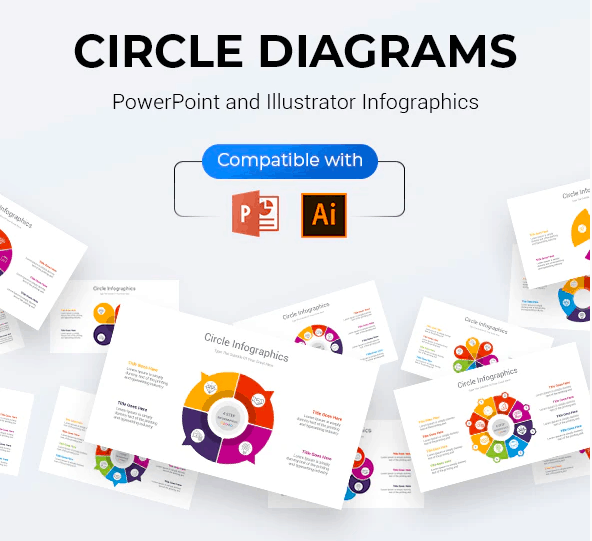
This template is smashing when you want to employ circles to illustrate infographics. I downside of this template is that the circumvolve infographic used in this templates can not be used individually for other slides.
Plus, this templates costs nearly twice the 1st option provided. But all-in-all, a expert template to become with if you are looking for circle based infographics!
3. Circumvolve PowerPoint Infographic V3
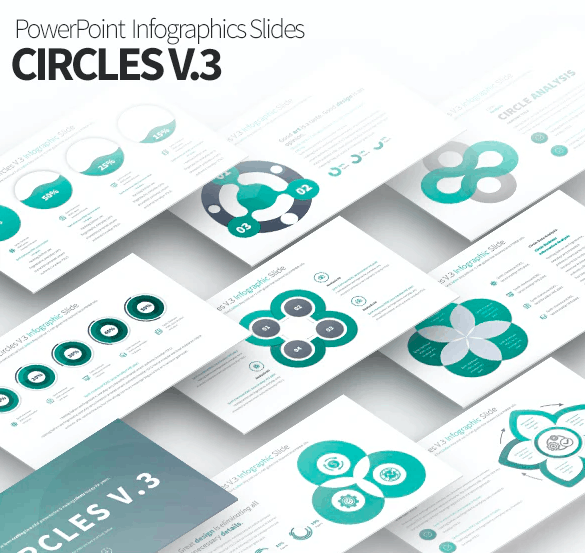
So this template is too quite practiced. In fact, this is the 3rd version (more advanced) of the 1st choice presented in this list. It is designed by the same creator.
It comes with a different ready of designs as compared to the beginning choice listed hither. Both the templates look good. This template is priced at $12. And then, it is quite reasonable also.
You do get upto 33 slide design options and it is easy to edit the shapes.
4. Envato Elements Subscription (Unlimited Download!)
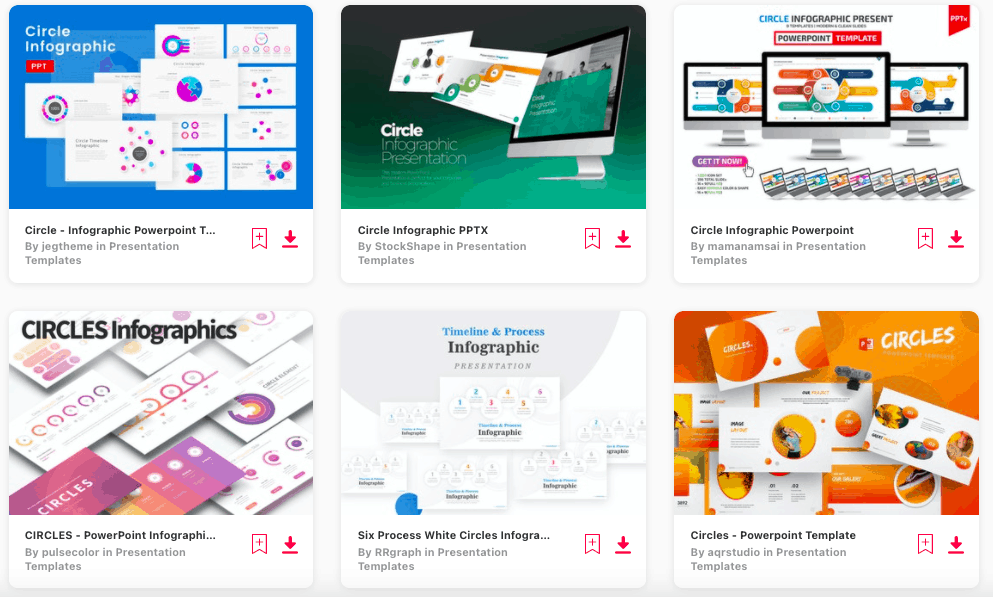
Another selection tin can be to use the Envato Elements. Basically, this provides you with unlimited presentation templates to exist downloaded at a fixed price per calendar month! You lot heard that right, you get UNLIMITED presentation template downloads. No questions asked!
The subscription is priced starting at $16.5 per calendar month if you become for an annual programme. But, you can too go for a monthly programme for $33/month. Apply the subscription for a month, download every bit many templates as you want, and so cancel the programme! (FYI – there are over 27,000 templates bachelor for PowerPoint lonely!)
That fashion, you potentially get hundreds of presentation at merely $33! I recall that's a great bargain!
Check out the various presentation templates available for PowerPoint on Envato Elements.
More than PowerPoint Related Topics
- How to Use a Presentation Clicker to Deliver Presentations Effectively!
- How to Ingather a Picture in PowerPoint? [Complete Step-past-Footstep Tutorial!]
- How to Give a Presentation on Zoom? A Helpful Resource!
- How to Convert a PowerPoint to PDF? [A Uncomplicated Guide!]
- PowerPoint vs Google Slides: Which is Better? [ULTIMATE Exam!]
- How to Change Bullet Style in PowerPoint? A Complete Guide
Credit to KamranAydinov (on Freepik) for the Featured Image of this Article (farther edited)
brashearhessium2000.blogspot.com
Source: https://artofpresentations.com/create-a-semi-circle-in-powerpoint/



Post a Comment for "Draw a Perfect Circle in Powerpoint"